Joining a public Room
Select the + button under the rooms
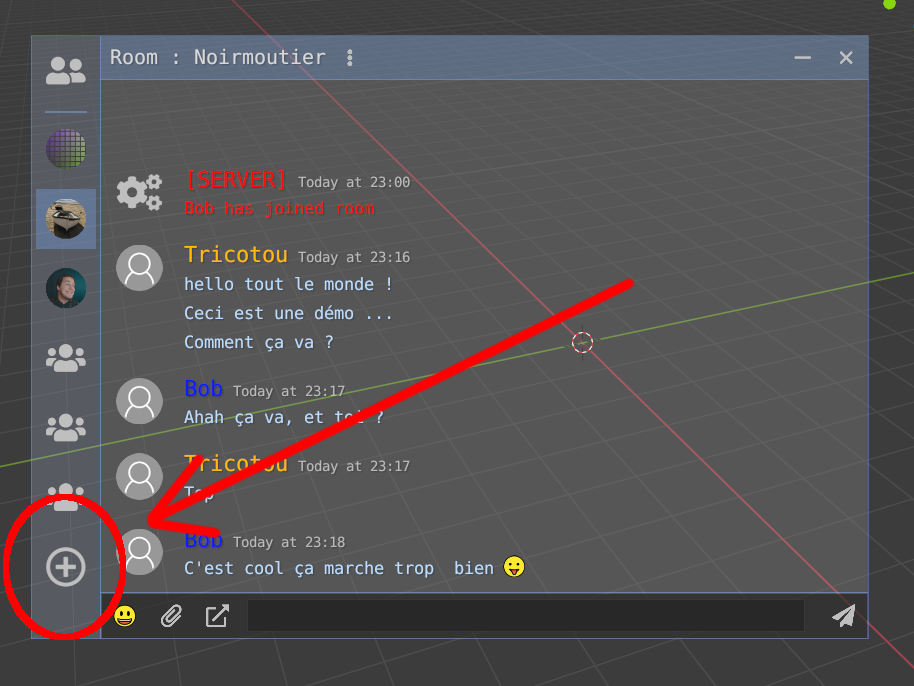
Then you can join any public room just by clicking its Join button
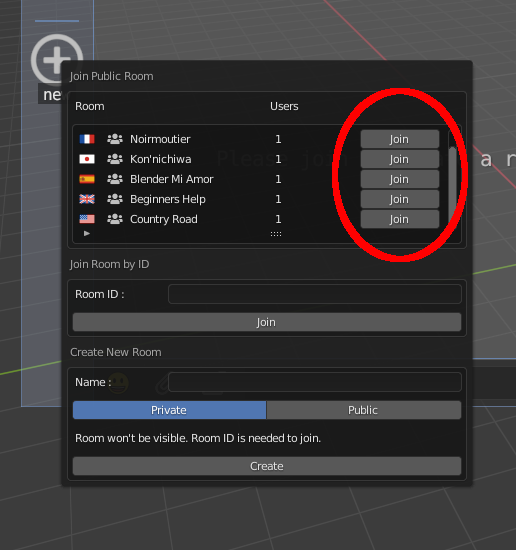
Join a private Room
Anybody in the private room can copy the Room ID and share it to you :
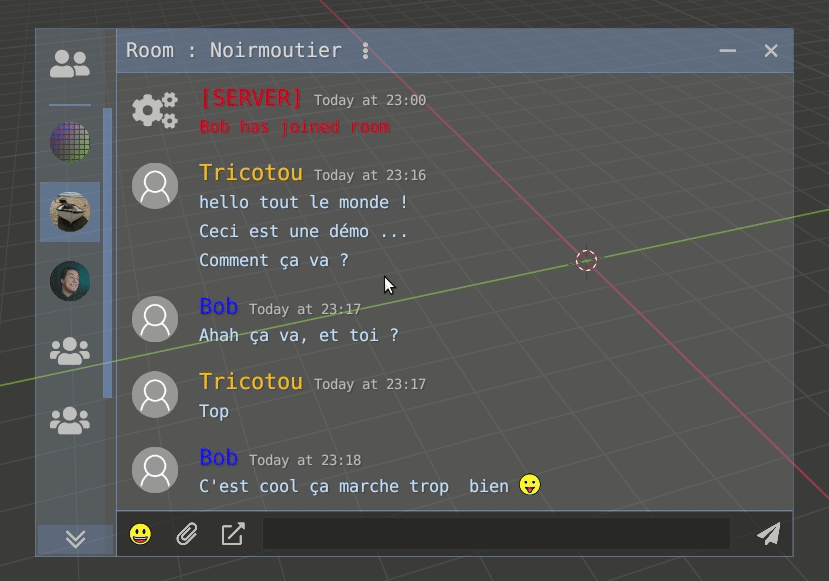
You can use the Blender UI Interface as well, on the N Panel :
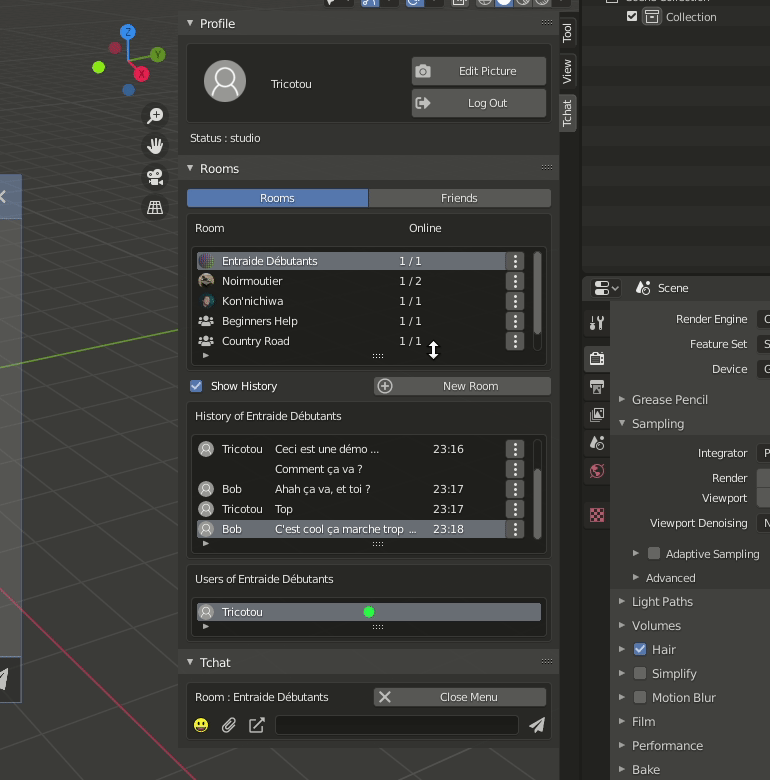
Then when you have been given the Room ID, you can paste it to join the private room :
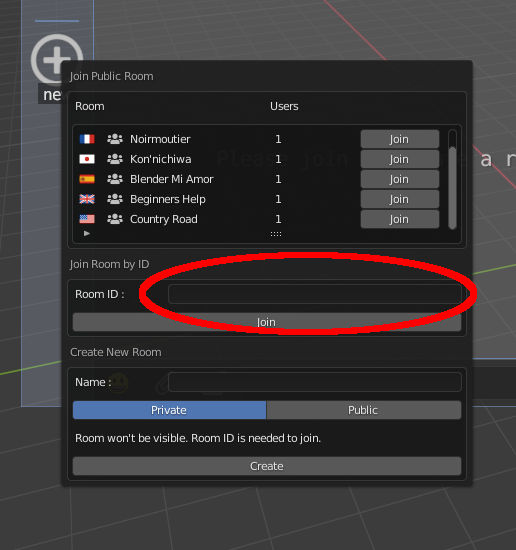
Create a Room
You can create your own room, private or public.
Everyone can see and join public rooms.
Private rooms are invisible and need the Room ID to be joined
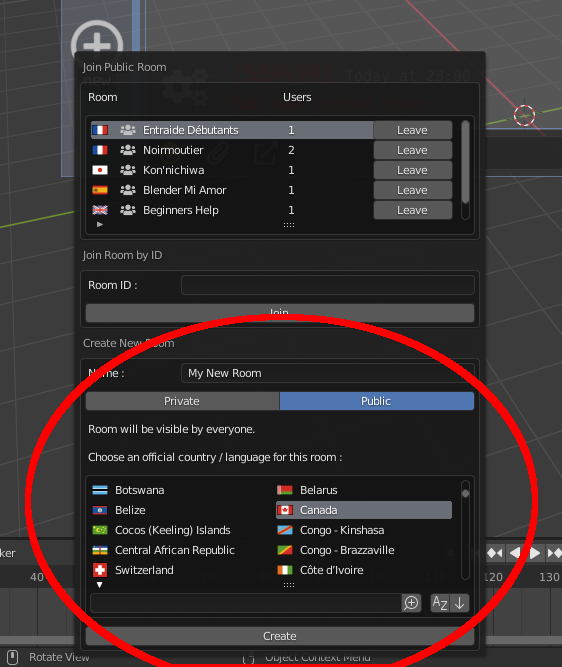
Adding Friends / Accept or Decline Friend Request
You can add friends in the user list of a room. Here is an example adding Boby :
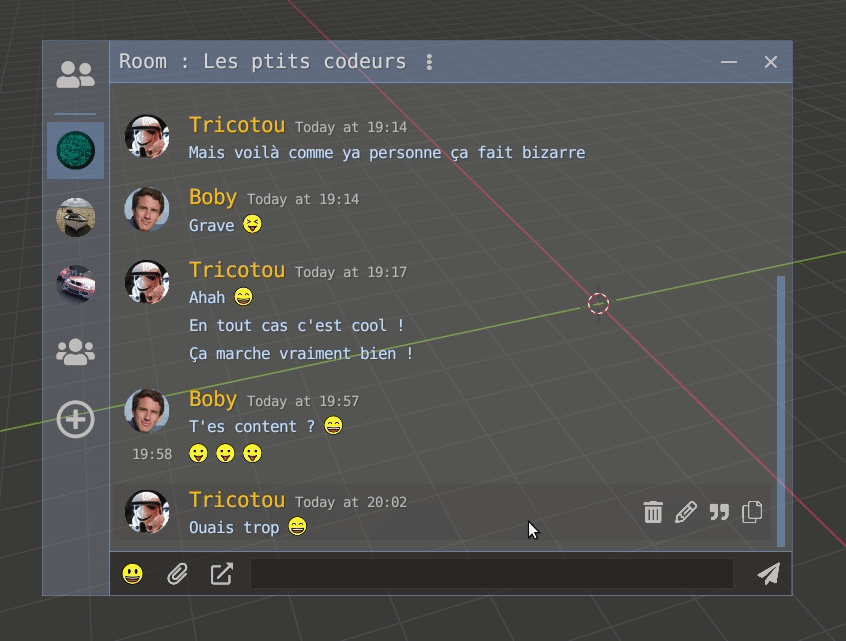
You can as well add friend directly from a message. See the + button in the overlay :
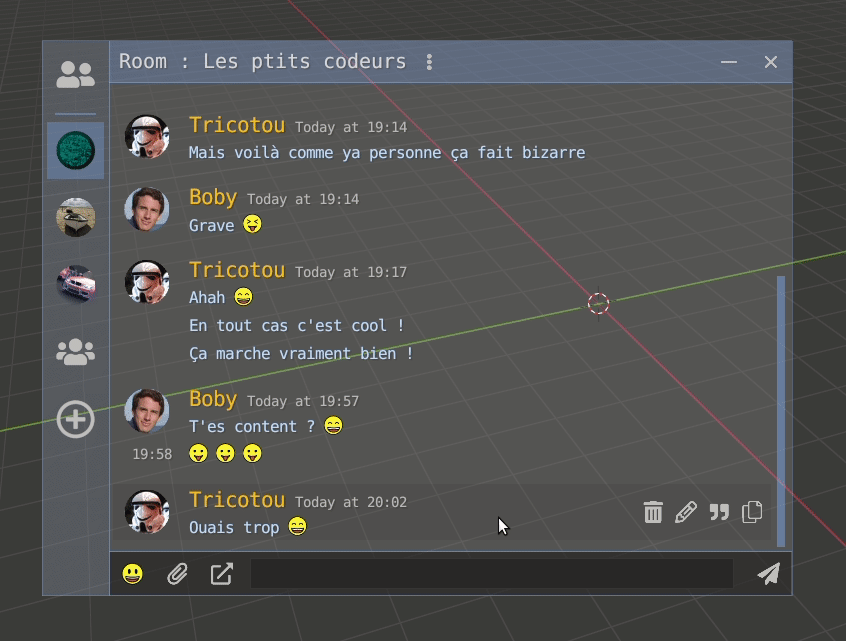
Then Boby can switch to his Friends Tab where he has a new notif.
Use Accept or Decline button to manage the friend request.
When the user has accepted your Friend Request, it will be available for direct tchat in the Friends section.
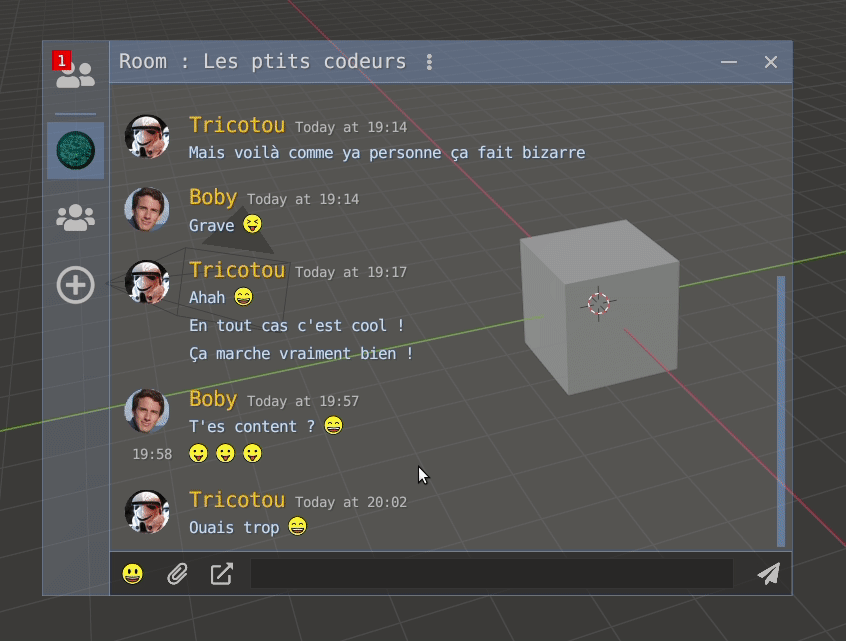
Meanwhile, in the message option, when it's a friend, the + button becomes a direct tchat button to switch to the conversation with this friend.
Remove Friend
You can remove friend like for leaving a room, by toggling its options.